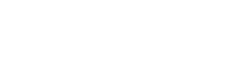To Day we Want To Make Light Flares & Lens Flares In Photoshop Tutorial . We can Use this Flare Trick For poster and Photographys , Lens Flares Is Easy Work by Brush tool and gradients . we need to Use Blandign modes for This

We have Lens Flare in Adobe photoshop By Default . but in This Tutorial We Want Do it In Other Ways . So Newer Forget To Subscribe My Channel and put Comment on This Video Thanks For Subscribe
Light Flares & Lens Flares In Photoshop Tutorial
We Can Make light Fler whit Photoshop Plugins too . we publish soon any videos for photoshop plugin tutorials specially light fler , lens fler . lens flare . light effects . lights flar . light flares and more … Create Light Flares in Photoshop | Lens Flares \ Lens Flares In Photoshop
DOWNLOAD
we make graphic design Video Tutorials every week and publish for free in this channel . we sale business graphic packages in our site . come and visit digigraphic.net Video photoshop tutorials of digigraphic.net we make logo design , photoshop tutorials , graphic tutorials , digigraphic , after effects , premiere , corel draw and more softwares
Adobe Photoshop is a raster graphics editor developed and published by Adobe Inc. for Windows and macOS. It was originally created in 1987 by Thomas and John Knoll. Since then, the software has become the most used tool for professional digital art, especially in raster graphics editing
- Open your photo in Photoshop.
- Create a new layer. Go to Edit › Fill, and fill it with 50% gray.
- Set the blending mode to Overlay.
- Go to Filter › Render › Lens flare. Select which type of lens flare you want to emulate.
- Position your lens flare, then click OK.